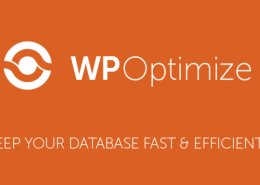WP-Optimize – Hướng dẫn sử dụng plugins cho Website
Các bạn có thể tham khảo bài viết chi tiết về plugins WP-Optimize. Tuy nhiên, ở bài viết này sẽ hướng dẫn cách cài đặt và sử dụng plugins WP-Optimize.
Việc sử dụng các plugins ngoài hỗ trợ nhằm tăng tốc độ và hiệu suất khi truy cập tới trang website.
Đa số việc làm delay truy cập tới trang của bạn nguyên nhân là do quá nhiều hình ảnh hoặc ảnh kích cỡ quá nặng. Tuy nhiên, bài toán khó này đã được khắc phục ở plguins này.
Nội dung chính:
- Bước 1 : Cài đặt plugins WP-Optimize
- Bước 2 : Cấu hình và sử dụng plugins :
- Tối ưu phần dữ liệu ( database )
- Cơ sở dữ liệu : Sắp xếp lại các table, loại bỏ các dữ liệu trùng lặp,…
- Hình ảnh : Giảm dung lượng ảnh mà không ảnh hưởng chất lượng..
- Cache : Lưu trữ bộ nhớ đệm dưới dạng tệp html..
- Minify : Tối ưu lại code css, js,…
- Tối ưu hình ảnh ( Image )
- Tự động nén ảnh mỗi khi tải ảnh mới lên.
- Hiển thị meta-box khi tải ảnh ( trong Media ).
- Tối ưu cache ( Bộ nhớ đệm )
- Tạo ra các tệp riêng biệt khi truy cập dưới dạng di động.
- Lưu bộ nhớ đệm khi người dùng đã đăng nhập.
- Tối ưu phần dữ liệu ( database )
Bước 1 : Cài đặt plugins WP-Optimize
- Trước đó, quý khách cần cài đặt plugins này để thực hiện.
- Vào mục plugins –> Cài mới.
- Gõ từ khoá ” WP-Optimize” –> Cài đặt theo như hình phía dưới.
Bước 2 : Cấu hình và sử dụng plugins :
Tối ưu phần dữ liệu ( database )
- Nếu bạn là một người nhanh chóng, plugins đã hỗ trợ tối ưu nhanh bằng cách set-up sẵn các phần quan trọng mà trang web của bạn cần được tối ưu về dữ liệu như : bảng dữ liệu, bình luận rác, spam..
- Để tiến hành tối ưu nhanh, tích vào vùng khoanh đỏ rồi chọn “ Run all selected optimizations ” plugins sẽ tự động làm sạch website của bạn.
- Ngoài ra, để tối ưu từng chức năng riêng, chọn ” Runoptimizations ” của chức năng đó.
- Các bạn có thể xem chi tiết các chức năng nổi bật ở bài viết này.
- Bên cạnh đó, việc cấu hình nâng cao cũng rất cần thiết.
- Tóm tắt các chức năng như sau :
Cơ sở dữ liệu : Sắp xếp lại các table, loại bỏ các dữ liệu trùng lặp,…
Hình ảnh : Giảm dung lượng ảnh mà không ảnh hưởng chất lượng..
Cache : Lưu trữ bộ nhớ đệm dưới dạng tệp html..
Minify : Tối ưu lại code css, js,…
Tối ưu hình ảnh ( Image )

Một số cấu hình như :
Tự động nén ảnh mỗi khi tải ảnh mới lên.
Hiển thị meta-box khi tải ảnh ( trong Media ).
Về tuỳ chọn nén, với phần này, các bạn nên để cấu hình Custom –> Maximum Compression
Dung lượng của từng chiếc ảnh sẽ giảm đáng kể mà chất lượng hình ảnh hầu như không thay đổi.
Thao tác thủ công phía dưới là những hình ảnh nào chưa được nén sẽ được hiển thị ra. Có thể chọn từng ảnh riêng hoặc chọn tất cả ( Select all / Select none ).
Tối ưu cache ( Bộ nhớ đệm )
Với cấu hình như trên, nếu trong trường hợp website các bạn chưa có plugins nào liên quan đến cache
thì nên để bật ( như ảnh trên là website mình đã cài LiteSpeed Cache rồi ).
Cài đặt cache :
Tạo ra các tệp riêng biệt khi truy cập dưới dạng di động.
Lưu bộ nhớ đệm khi người dùng đã đăng nhập.
Thời gian lưu trữ : Các bạn có thể tự cài sao cho website mình đủ nhanh so với traffic truy cập.
Trên đây là bài viết hướng dẫn sử dụng plugins WP-Optimize, các bạn có thể tham khảo.
Tải trực tiếp plugins từ trang gốc WP-Optimize
Chúc các bạn thao tác thành công !!
Nhận ưu đãi ngay
Nguồn: https://tenten.vn/help/wp-optimize-huong-dan-su-dung-plugins-cho-website/
 Đăng nhập bằng Google
Đăng nhập bằng Google