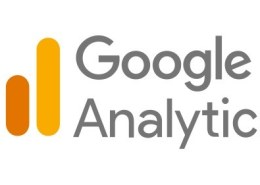Hướng dẫn cài đặt và sử dụng Google Analytics mới nhất
Nội dung chính:
- Google Analytics là gì?
- Tại sao cài đặt Google Analytics vào Header?
- Cách cài đặt Google Analytics cho WordPress
- Đăng ký trang website
- Nhúng mã code từ Google Analytics vào header website.
- Trèn Javascript trong Theme
- Trèn Javascript trực tiếp trong Header.php
- Cách kiểm tra Google Analytics đã cài đặt thành công cho WordPress chưa?
Google Analytics là gì?
Google Analytics (viết tắt là GA) là một dịch vụ miễn phí của Google, cho phép tạo ra các bảng thống kê chi tiết về khách ( traffic ) đã viếng thăm một trang web.
Ví dụ : Bạn là chủ của Website jpsharing.net. Sau khi cài đặt Google Analytics cho website, bạn có thể biết được; những người truy cập vào webiste của bạn ở Cà Mau, Bạc Liêu, Hồ Chí Minh hay ở nước ngoài…
Bao nhiêu trong đó là nam, bao nhiêu là nữ và họ bao nhiêu tuổi?….
Họ dùng máy tính, điện thoại…Chạy hệ điều hành nào?
Bao nhiêu phần trăm người truy cập đến từ Google (tìm kiếm tự nhiên); bao nhiêu đến từ các trang mạng xã hội như: Facebook, Instagram… bao nhiêu gõ trực tiếp vào trình duyệt?…
Họ xem những trang nào trong Website của bạn? Họ ở lại bao lâu? Họ rời đi ngay sau khi xem trang đầu tiên hay di chuyển sang trang khác…
Họ truy cập vào thời gian nào? Hiện tại có bao nhiêu người đang xem?…
Cho tới thời điểm hiện tại, chưa có plugins nào có thể giám sát chặt chẽ như Google Analytics, đặc biệt rất quan trọng cho những người làm về SEO Website.
Tại sao cài đặt Google Analytics vào Header?
Để thêm đoạn mã này vào tất cả các trang trên website WordPress. chúng ta sẽ cài đặt Google Analytics code vào nơi mà bất cứ trang con nào cũng phải load. Có 2 chỗ mà trang con nào cũng có là Header và Footer
Khi người ta truy cập vào website, trang web sẽ được tải từ trên xuống dưới. Header sẽ được tải đầu tiên, Footer được tải cuối cùng.
Nếu ta thêm vào Footer thì nhỡ trang web chưa kịp load hết, footer chưa kịp load hết mà người ta đã bỏ đi rồi; vậy thì mình sẽ không đo được traffic đó.
Vì vậy nên ta cài đặt Google Analytics code vào header là hợp lí.
Cách cài đặt Google Analytics cho WordPress
Đăng ký trang website
Truy cập vào https://analytics.google.com
Để đăng ký một tài khoản, bạn chỉ cần truy cập vào Google Analytics
Sau đó đăng nhập bằng tài khoản Gmail của bạn
Nhấn vào nút Đăng ký để tạo một tài khoản Google Analytics.
Tên tài khoản : bạn nhập tên nào cũng được (ở đây tôi nhập: Blog cá nhân)

Tên trang web bạn nhập tên Website của bạn (ở đây tôi nhập: jpsharing.net)
URL trang web bạn lưu ý phải nhập chính xác địa chỉ trang web. Chọn http:// và https://
Có www hay không. Cẩn thận thì xem có dấu gạch chéo (dấu “/”) ở cuối hay không?
Chính xác nhất là bạn gõ tên trang web của bạn vào trình duyệt rồi copy và paste vào đó.
Tiến hành lưu, đến bước này bạn đã đăng ký tài khoản website của mình trên Analytics của Google.
Nhúng mã code từ Google Analytics vào header website.
Chú ý: Nếu bạn không thấy mã theo dõi hoặc vô tình thoát trang thì nhấn vào Cài đặt (Hình bánh răng ở góc dưới bên trái) chọn Thông tin theo dõi bấm vào Luồng dữ liệu
Tiếp đó, chọn Luồng dữ liệu website, tìm đến mục ” Thẻ toàn trang web (gtag.js) “. Tại đây, Google sẽ xuất ra 1 đoạn javascript để gắn vào thẻ header của trang website cần theo dõi.
Trèn Javascript trong Theme
Đăng nhập vào wp-admin –> Theme Options
Mình đang sử dụng cách này, tuy mình cũng chả biết gì về code. Nhiều người nói nếu không rành thì không nên đụng tới code vì dể gây lỗi. Quan trọng là mình kỹ thôi, hãy tập làm những cái đơn giản vì sau này có những việc bắt buộc bạn phải đụng tới code.
Tuỳ từng theme sẽ có giao diện chèn đoạn code khác nhau. Các bạn cần nằm rõ ví trị chèn ở đâu.
Trèn Javascript trực tiếp trong Header.php
Chọn Giao diện –> Sửa giao diện. Tìm tệp Header.php
Paste đoạn tracking code vừa copy bên trên vào phần trên thẻ </head>. Sau đó, chọn Cập nhật tập tin.
Cách kiểm tra Google Analytics đã cài đặt thành công cho WordPress chưa?
Sau khi cài đặt Google Analytics cho WordPress xong, Google Analytics sẽ mất từ 1-2 ngày để thống kê và bắt đầu hoạt động. Có rất nhiều bạn sau khi cài đặt Google Analytics xong, không yên tâm, muốn kiểm tra xem code của mình có đúng không?
Bạn có thể nhờ bạn bè hoặc chính bản thân bạn truy cập vào website của bạn. Ở mục báo cáo Thời gian thực sẽ thấy số lượng người đang truy cập vào Website của bạn.
Chúc các bạn thao tác thành công !
Nhận ưu đãi ngay
Nguồn: https://tenten.vn/help/huong-dan-cai-dat-va-su-dung-google-analytics-moi-nhat/
 Đăng nhập bằng Google
Đăng nhập bằng Google